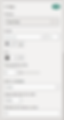As atualizações de novembro e dezembro de 2023, do Power BI Desktop trouxeram, entre diversas outras melhorias, os tão aguardados novos formatos para rótulos de dados, em gráficos de colunas, barras e outros elementos visuais.
Estas melhorias tem por objetivo reduzir - e até porque não, eliminar - os arranjos que costumamos fazer com medidas em DAX, para ilustrar em nossos gráficos, rótulos mais ricos e informativos que os comuns e habituais.
Neste artigo, pretendo explorar as possibilidades que este recurso oferece, considerando que revisões futuras serão inevitáveis, uma vez que estes recursos estão naquilo que chamamos de fase "beta", e sofrerão modificações ainda, no decorrer dos próximos meses.

Na imagem anterior, temos um gráfico de colunas simples, básico, com o eixo Y ainda visível para efeito de percepção da escala que rege o tamanho das colunas.
O recurso básico, comum para rótulos de dados em elementos como este requer somente a habilitação do mesmo, que mostrará na extremidade de cada coluna, o respectivo valor:
As opções de que dispúnhamos até então, eram apenas as de editar a fonte, sua cor e demais aspectos, como exibição de unidades e tela de fundo do rótulo. Tratava-se de um recurso eficiente, correto, mas bastante simples.
Os novos rótulos nos permitem ir mais além, e concatenar mais dados ao rótulo visível, permitindo-nos informar melhor à audiência - os consumidores do relatório - e subsidiar com mais eficácia o processo decisório.
Este novo recurso, nos oferece uma série de novos controles e possibilidades quando abrimos seu menu específico, no painel de Formato.
Notem que agora é possível trabalhar com mais de uma série de rótulos. É possível editar os aspectos do valor principal do mesmo, na subseção "Valor"; acrescentar um título - que normalmente é um texto explicativo - passível de se integrar ao visual através de uma função em DAX, na subseção "Título"; acrescentar um segundo rótulo, que também pode ser editado em diversos aspectos na subseção "Detalhe". Podemos ainda acrescentar uma "Tela de Fundo" para os rótulos, na subseção de mesmo nome, e alternar o "Layout" de exibição destes rótulos, entre o vertical e o horizontal, para melhor visualização dos mesmo como resultado final.
Vamos ver tudo isto em melhores detalhes.
Neste caso que estamos ilustrando, temos o faturamento de uma empresa fictícia demonstrado em formato de evolução mensal. Os rótulos tradicionais nos mostram somente o valor de cada mês. Imaginemos que queremos mostrar, além deste valor, o percentual de atingimento do mesmo, em relação à meta do respectivo mês.
Antes do lançamento destes novos recursos, precisávamos recorrer à artifícios com DAX para isto - o que alguns chamam de "gambiarra". Agora, temos a opção de acrescentar este novo rótulo, adicional, como um detalhe, como mostrado acima.
Para acessar as opções, precisamos em primeiro lugar, selecionar o visual desejado, e em seguida, olhar para o lado direito da tela.

Uma vez habilitados os rótulos, a primeira visualização é a padrão, ou seja, os valores respectivos para cada coluna do gráfico. Ao abrir as opções da subseção "Valor" encontramos as opções de edição disponibilizadas:
As novas opções nos permitem mostrar no rótulo de dados padrão, um valor diferente daquele que determina o tamanho das colunas.
Em outras palavras, podemos selecionar uma medida principal, que fará este papel, e depois, aqui na seção do "Valor", escolher outra medida para mostrar no rótulo.
As opções comuns que foram preservadas, são as de alterar a fonte, seu tamanho, aplicar as propriedades de "negrito", "itálico" e "sublinhado"; alterar a cor da fonte, que pode, inclusive, ser determinada dinamicamente através de uma medida em DAX, e seu nível de transparência. Alterar o padrão de unidades exibido, as casas decimais, e agora também, determinar uma exibição alternativa para valores que por ventura, em virtude da aplicação de filtros, possam estar em branco.
No caso que estamos ilustrando aqui, quero exibir, junto com os rótulos normais, o percentual de atingimento do realizado em relação ao planejado. Para isto, vamos utilizar a opção de "Detalhe":
É imprescindível notar, antes de mais nada, que todas as opções de edição do rótulo, disponibilizadas para o valor principal, na subseção "Valor", estão aqui também disponíveis para o rótulo de "Detalhe".
E por estas opções serem independentes das do rótulo principal, nos abrem mais uma série de possibilidades, facilitando ainda mais o trabalho estético, que é importantíssimo para um resultado final adequado, e de fácil leitura e assimilação para o usuário final, consumidor do relatório.
O primeiro passo, é habilitar o recurso, através do botão em formato de "trottle", localizado no canto superior direito da subseção, à frente do título da mesma.
Com o recurso habilitado, precisamos inserir a medida que desejamos para o rótulo de detalhe, clicando na opção "+Adicionar dados", passo 1, dentro da caixa pontilhada, logo abaixo de "Dados", e em seguida, na janela de navegação do painel de Dados, marcar o flag correspondente à medida desejada, passo 2:

Uma vez marcado o flag, a medida será inserida no campo, e estará habilitada para edição, além, obviamente, de estar visível no próprio gráfico:

Ao examinarmos com mais atenção os rótulos, percebemos que há um problema relacionado à formatação do campo.
Quando da liberação do recurso, era necessário criarmos uma medida alternativa, transformando o resultado da medida principal, em texto, através da função FORMAT, para que o rótulo ficasse corretamente ilustrado. Tratava-se de um bug, já corrigido.
Hoje, isto já não é mais necessário, porém, resta ainda um conflito entre a formatação da medida utilizada, e a configuração do campo "Exibir unidades", nas opções do rótulo, que por padrão, traz configurado a opção "Auto", que representa uma configuração automática. Mas é esta opção que está gerando o problema observado na figura anterior. Para corrigir isto, devemos abrir as opções do campo "Exibir unidades", e escolher a opção "Nenhum":

Uma vez que este problema foi corrigido, podemos explorar as demais opções para criar uma diferenciação entre ambos os rótulos, utilizando as opções de formatação independentes que ambos possuem.
Por padrão, os rótulos estão dispostos verticalmente, com o "Detalhes" abaixo do Rótulo principal. Tal disposição é a ideal para o gráfico que escolhemos, o de COLUNAS, uma vez que acompanha a orientação do elemento principal. Mas é possível alterar isto, o que veremos mais a frente. Por enquanto, vamos continuar explorando outras opções.
Observando novamente a última imagem, podemos notar que ambos os rótulos estão com a mesma fonte, e com o mesmo tamanho e cor. Isto pode ser trabalhado para facilitar a leitura. Vamos alterar a fonte utilizada para rótulo principal, em primeiro lugar, manipulando as opções do campo "Fonte" da subseção "Valor":

No meu relatório de testes, o padrão estava para utilização da fonte "DIN Light", e optei por mudar para a fonte "Segoe UI", como mostrado na imagem acima.
Isto já representará uma diferença entre os rótulos. O próximo passo será aplicar uma formatação condicional para a COR do Rótulo de Detalhe, obedecendo uma regra simples: se for igual ou maior que 100%, aplicaremos uma cor VERDE, para destacar o fato de que foi atingida a meta. Se o número for menor que 100%, então significa que não atingimos a meta, e portanto, a cor será vermelha. Esta simples formatação condicional pode ser aplicada à diferentes indicadores, seguindo diferentes lógicas, dependendo do caso, e é uma das mais efetivas quando queremos tornar inequívoca a leitura da informação.

Vamos manipular agora, as opções do rótulo de "Detalhe":
Para alterarmos a cor da fonte de forma dinâmica, vamos clicar no botão com a sigla "fx", localizado à direita do seletor de cores. Isto abrirá uma janela sobre a interface principal do Power BI, através da qual poderemos configurar o conjunto de regras que mencionamos acima, para que a fonte do rótulo de Detalhe alterne de cor segunda as mesmas.
Observe a janela como se abre:
Vamos estabelecer as regras mas, para isto, precisamos em primeiro lugar, alterar o campo em que as mesmas devem se basear. Para isto, vamos abrir as opções de seleção, clicando na seta do campo "Em que campo devemos basear isso?" como mostrado do passo 1. Na lista que se abrirá, podemos navegar tanto em campos das tabelas, quanto em medidas, e no caso aqui ilustrado, escolherei a medida que indica o percentual atingido da meta, como mostra o passo 2:

Uma vez escolhido o campo, a tela se alterará, mostrando uma regra padrão. Clicaremos no botão " + Nova regra ", como mostrado no passo 1, para acrescentar uma segunda regra à grade, como mostra o passo 2:

Agora configuraremos as regras. Por hábito, eu costumo trabalhar em etapas nesta tela, para reduzir o risco de erros. Acompanhe as cores: para o passo 1, destacado em vermelho, eu altero o parâmetro, que pode estar eventualmente como "percentual", para "número". Faço isto devido à um problema de compatibilidade entre os idiomas, quando estamos trabalhando com o Power BI Desktop configurado em Português do Brasil. Isto alterado, eu trabalho o passo 2, destacado em azul, que é importantíssimo, pois as regras não podem entrar em contradição umas com as outras: o primeiro quadrante deve abranger desde o menor valor possível, até o valor de limite para esta regra, ou um ponto antes dele. Então faço a associação entre as etapas em azul e as etapas em laranja:

Explicando melhor: se o valor de contexto for IGUAL ou MAIOR ( >= ), que o MENOR valor encontrado no intervalo ( Mín ), e menor que o valor de limite ( 100% é igual à 1 ), então defino a cor como vermelha. Se o valor de contexto for IGUAL ou MAIOR que o valor de limite para o indicador, e MENOR ou IGUAL ao MAIOR ( Máx ), valor encontrado no intervalo, então defino a cor como verde.
Fazer isto NÃO é complicado. Apenas requer calma e atenção para configurar corretamente as regras.
Finalize clicando em OK no rodapé da janela, para confirmar a configuração e fechar a janela.
A configuração foi aplicada e já está visível em nosso gráfico, porém, ainda não se apresenta na forma ideal. Vamos utilizar mais recursos, para melhorar isto.
A próxima ação será alterar a fonte para o rótulo de Detalhe, de "DIN Light", para "DIN", como mostra o passo 1, na próxima imagem. Isto destacará um pouco mais a informação. Depois, como mostra o passo 2, habilitaremos o recurso da "Tela de fundo", que aparece atrás dos rótulos, tornando-os mais visíveis, e reposicionando-os levemente.

A "Tela de fundo" dos rótulos de dados, por padrão, aparece configurada na cor PRETA, com 90% de transparência aplicada, o que faz com que ela apareça num tom cinza claro. É possível que alteremos a cor e o grau de transparência de modo que melhor interaja com as demais cores aplicadas no gráfico.
Como exemplo, nesta última imagem, mostro a alteração feita na "Tela de fundo", mudando a cor padrão para branco, e tirando totalmente a transparência, reduzindo o nível para 0%. Costumo sugerir que este tipo de ação seja feita com calma e paciência, explorando as possibilidades, sempre comparando o resultado final às demais cores do elemento visual.
Uma vez definido o padrão desejado, pode-se desabilitar os valores do Eixo Y, já que são desnecessários, em virtude da presença dos rótulos.
Vamos explorar os rótulos em um gráfico de barras, no próximo exemplo, para melhor compreensão das variações proporcionadas pelo novo recurso.
Nesta cópia, eu alterei a dimensão nominal, dos meses do ano, para os nomes das filiais fictícias do modelo de dados, além de alterar de colunas para barras.
Ao fazer isto, o Power BI automaticamente alterou a disposição dos rótulos de vertical para horizontal, acompanhando a nova orientação visual.
Alterei a posição dos rótulos para a extremidade interna da barra, como mostra a próxima imagem:

Ao escolher esta opção, garantimos que os rótulos sempre estarão dentro das barras, e isto implica em alterarmos também algumas das outras configurações. Neste caso, retornei a "Tela de fundo" para seu padrão, na cor preta, com 90% de transparência. Assim destacamos novamente o rótulo principal, que está aparecendo com cor automática - branca. Esta configuração de cor automática é importante pois se não houver barra, o rótulo ficará "fora" do intervalo, e continuará aparecendo.
Alterei também as cores da formatação condicional dos rótulos de Detalhe, para tons mais claros de verde e vermelho, para que continuem aparecendo, com o auxílio da Tela de fundo. Para isto, basta retornar à tela de configuração das regras, e alterar somente as cores.
Ao alterarmos o gráfico, de COLUNAS para BARRAS, o mecanismo alterou automaticamente a disposição dos rótulos de VERTICAL para HORIZONTAL, como já mencionado. Este aspecto é controlado na subseção "Layout", do menu de "Rótulos de Dados", e nos permite alternar entre as opções "Linha única" que corresponde à disposição horizontal, e "Multi-linha", que corresponde à disposição vertical.

Mesmo que o Power BI realize esta alteração automaticamente, podemos alterar novamente a disposição dos rótulos, mas para isto, é fundamental observar com muita atenção outro aspecto do gráfico, que é a sua dimensão total.
Esta precisa ser suficiente para continuar exibindo os rótulos sem sobrepô-los, e confundir os usuários.

Nesta última imagem, mostro o mesmo gráfico após algumas alterações significativas: alterei novamente a disposição dos rótulos, voltando à utilizar a opção "Multi-linha".
Mudei a configuração do padrão numérico do rótulo principal, na subseção "Valor", em "Exibir unidades", escolhendo a opção "Nenhum", de modo à mostrar no rótulo os números completos, sem abreviação. Já que estamos usando um gráfico horizontal, as barras nos permitem isto.
Para que não houvesse sobreposição dos rótulos, redimensionei o gráfico, clicando nos pontos de redimensionamento padrão e arrastando-o verticalmente. Isto é muito importante: todos os elementos do gráfico precisam estar em dimensões compatíveis.
Por fim, desabilitei os valores do Eixo X, desnecessários em virtude da aplicação dos próprios rótulos de dados, e alterei a fonte e o tamanho da mesma para o Eixo Y, visando torná-lo mais legível.
O ponto crucial para uma visualização adequada, é ter paciência para ajustar as dimensões dos diversos elementos que compõe o visual como um todo: rótulos de dados, largura de barras ou colunas, tamanho das fontes no eixos X e Y, e por fim, o tamanho final do próprio visual em relação à página, que é determinado pelo ajuste dos outros aspectos, uma vez que não desejamos que nada seja prejudicado em termos de leitura.
Minha recomendação, como exercício, é que você retome a leitura do início, e teste mais possibilidades de variações em seu modelo, para avaliar o que mais é possível fazer à partir de agora, com rótulos de dados no Power BI Desktop.
Bom divertimento!